
- Forticlient vpn client how to#
- Forticlient vpn client install#
- Forticlient vpn client registration#
- Forticlient vpn client software#
- Forticlient vpn client password#
Forticlient vpn client registration#
You must first register to use the VPN Service, if you haven't already you can register here : VPN Registration Configuring an SSL VPN Connection
Forticlient vpn client install#

If you do not see this screen, you can double click the VPN icon within the ‘task bar’ Vi) When your connection is successful, you will see the following screen. Once your credentials have been entered, click connect, to connect to the VPN
Forticlient vpn client password#
Password: enter your password for the username entered Username: This will be your standard user account that you use to sign into a Where you will now need to enter your QMUL credentials V) Clicking on the Home icon with take you back to the your VPN connection screen, Iv) Next you will need to enable your client to prefer DTLS, you can do this by selecting the padlock icon in the top right of the FortClient window and confirming that the application can make changes, then select the settings (cog) icon and tick the box for “Preferred DTLS Tunnel” This information will now be saved under the connection name you chose. When the information is completed as in the screenshot below click save to confirm these details. Remote Gateway: You “MUST” enter the remote gateway as shown in the screenshot below .ukĬlient Certificate: You must leave this set to None Iii) The following screen will allow you to enter the VPN details which shall enable you to connect to the QMUL network with the same access as you would have as if you was on campus and connecting via the Eduroam network.Ĭonnection Name: This can be any descriptive name for the VPN connection, suggestion is to call it QMUL Self Managed VPN.ĭescription: You may enter a description for the VPN connection here if you wish Ii) You will now be prompted to configure the VPN.
Forticlient vpn client software#
I) Double clicking on the FortiClient icon (in the task bar) will bring up the FortiClient window and you will be prompted to acknowledge that this software is the free version.Ĭheck the tick box and click “I accept” to continue Your laptop will need an active connection to the Internet to establish a VPN connection to the QMUL network. Step 3: Setting up the installed client software The FortiClient has now installed, you can find the software running in the Windows task bar (or your selected OS equivalent),as shown below by the FortiClient shield When the installation has finished you will be greeted with the following screen, where you will need to click finish Where you will need to tick the box for “Yes, I have read and accept the” and click next.Ĭlick Next to accept the default file location and click Install Step 2: Running the Installation softwareĪfter choosing and running the required software installation file you will be greeted with the following screen,
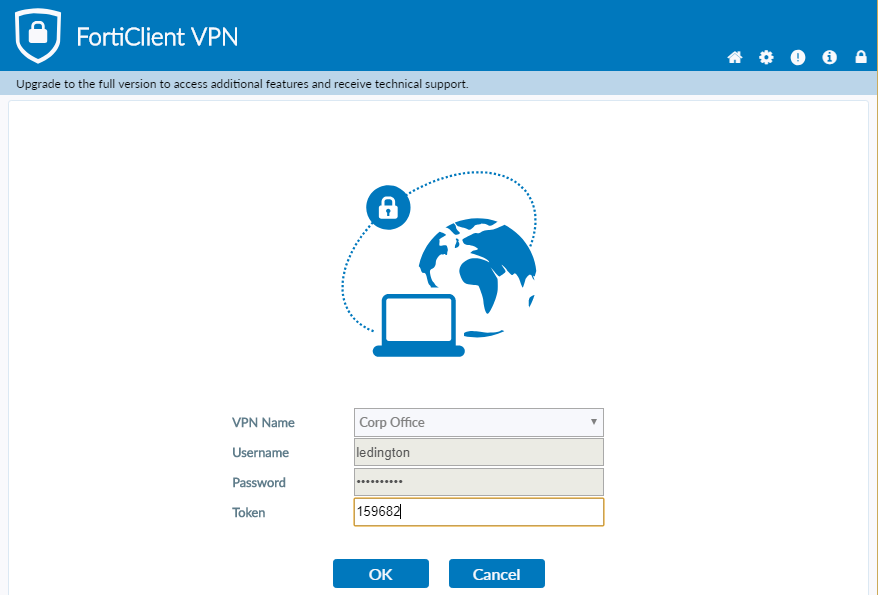
This can be found at one of the links below, where clients for Linux, MAC and Windows are available.Ĭhoose the relevant installation file for the operating system in use and install. The FortiClient will be available via a dedicated QMUL repository which can be accessed from anywhere with an Internet connectionīut can onlybe accessed by members of QMUL with an active QMUL login. Step 1: How can I find the VPN client to install on my Personal Laptop?
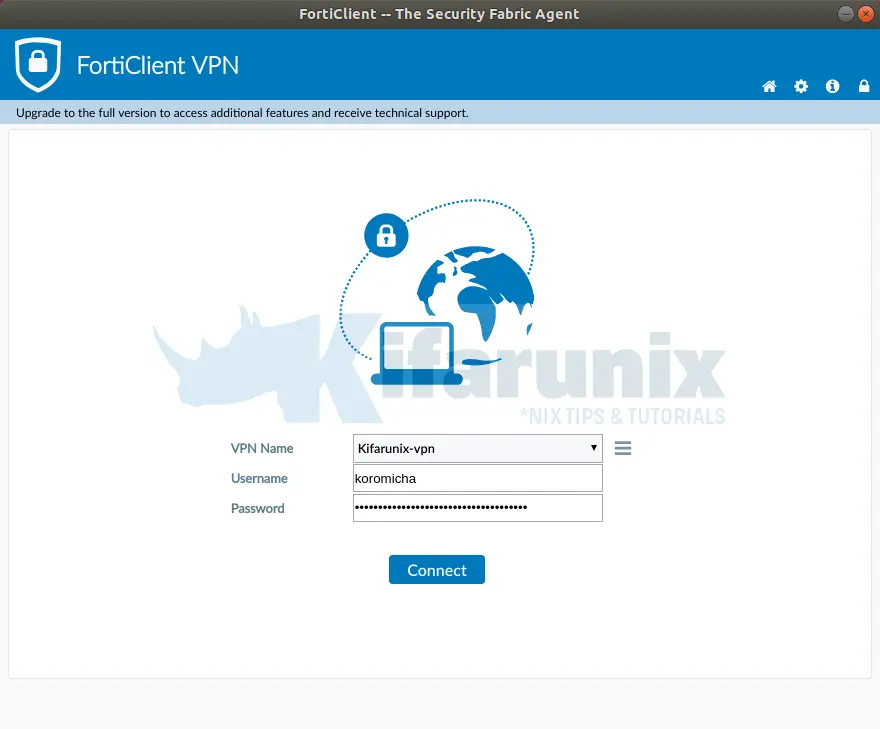
Only the following users are able to authenticate to the Self Managed VPN The client is called the “FortiClient”.įor self managed access to the QMUL network, the services available would be the same as if you were connected via Eduroam. The VPN solution is provided by Fortinet. It will allow QMUL users to connect to the QMUL network remotely. The VPN or Virtual private network allows a secure encrypted connection from a remote location, through an Internet connection.

Forticlient vpn client how to#


 0 kommentar(er)
0 kommentar(er)
